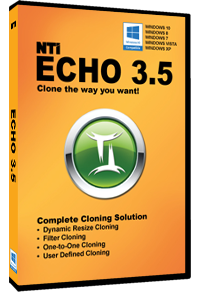
NTI
Echo 3.5
Perfect solution for all your cloning needs. What's New:
- Dynamic Resize Cloning
- Filter Cloning
- Partition Cloning
- One-to-One Cloning
- User Defined Cloning
- Smart Cloning Technology
Perfect solution for all your cloning needs
Echo is the perfect solution for upgrading your computer to either a larger hard disk drive (HDD) or to a faster solid-state drive (SSD). Echo is a smart cloning software that allows you to make an exact copy of your computer's HDD to another HDD or SSD.NTI's design makes this once tedious upgrade task a breeze for users of any age. Echo's simplicity along with its advanced features such as Filter Cloning, User Defined Cloning, One-to-One Cloning, and Dynamic Resize Cloning makes Echo the right choice for everyone.
Simply click the start button and let Echo take care of the rest. Echo will start the cloning process and copy your entire original hard drive (i.e. Operating System, Programs, Data, etc.) to your new replacement drive. After the cloning process is complete, simply swap out the drives and reboot. Windows will boot up normally from the new drive as if nothing ever happened.
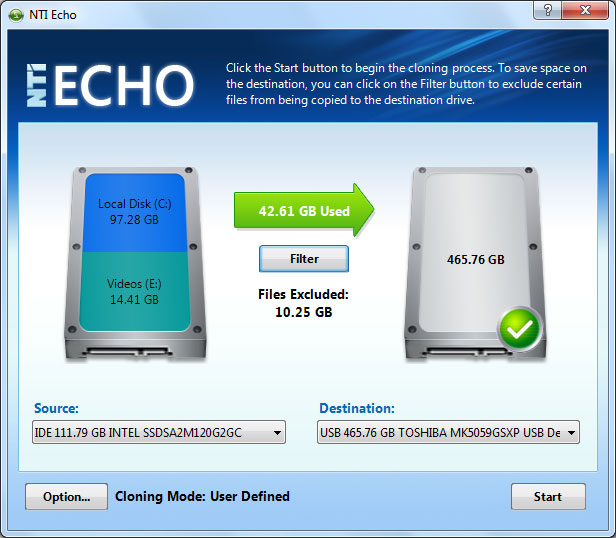
-
Notes:
1 - Echo is designed as a one-to-one drive cloning utility. It is not intended to work with Dynamic Disks.
2 - For RAID, starting v3.5, Echo provides partial support, please see the compatibility table below:
| RAID Type | Supported? |
|---|---|
| No RAID (system not actually configured as RAID) | Yes |
| RAID 1 (Mirror, 2 HDDs) | Yes |
| RAID Recovery (2 HDDs) | Yes |
| RAID 0 (Striping, 2 HDDs) | No |
| RAID 5 (Parity, 3 HDDs) | No |
| RAID, all other types | No |
Hear What Others Are Saying
Simple to install and easy to use. Highly recommend! For years reloading my computer to fix software problems or replace a crashed hard drive was a real pain.Microsoft no longer supplies reload discs with a new computer so if the drive crashes your pretty much doneunless you can find restore discs somewhere. This software is simply amazing because it also copies the windowsOS along with everything else on the hard drive to give you an exact duplicate of what you currently have.Simple to install and easy to use. Highly recommend!
-- Jim D.
Great Cloning Software With larger capacity requirements for upgrading programs, I needed to replace my C drive with a larger drive. This program made it possible to complete the work with minimum of effort. I almost seamlessly had a new largercapacity C drive. The program worked. Would recommend.
-- Donald
It worked like a champ. Saved my old Vaio My hard drive was barely alive and I couldn't use the Seagate software that came with the new hard drive. I triedanother popular brand on here and it didn't work. Got this disk and it worked like a champ.
-- Inspiration Zero
Simply the best Amazingly SIMPLE to use, the best, least confusing all-in-one cloning solution. I have tried the others and I basically gave up and paid my money to an IT specialist this one has finally got cloning right.
-- M. Webb
Easy and good This software allows you to create an exact duplicate of your hard drive. I went to a SSD drive and it was flawless. I didn't even have to reactivate my windows.
-- David Z.
Great Software This worked flawlessly, cannot think of anything that worked so well the first time I used it.
-- Bill of Chicago
Five stars Great value.
-- D_B_H_1
They say "the best cloning software", I agree. I would give this 10 stars if I could. After several frustrating days trying to get Acronis to clone my drives I was thinking maybe the destination drive was bad and about to give up when I saw this. Figured it was worth a try and am I glad I did. Installed easy, ran it and right away it had decided which drives were source and destination. Clicked for it to run and run it did, I tested the cloned drive and I now have a fully functional cloned master drive. I would say do not waste your money on more expensive programs if you just want to clone, this was designed to do just that and it does it well.
-- R. Rhinehart
Works perfectly Works perfectly. Made an exact copy of my hard drive to a solid state drive.
-- JohnAN
Five stars The best cloning software I ever used
-- John Z.
This program is amazing. This program is amazing, you put the CD in and hit start and in a few minutes it will clone your main drive, Windows and all.
-- Herman S.
Key Features & Benefits
Dynamic Resize CloningWith a single click of the mouse Echo will clone your entire hard drive (i.e. Operating System, Programs, Data, Partitions, etc.) to another drive. Dynamic Resize cloning method uses Echo’ smart cloning technology and will automatically resize the original drive’s partitions to fit onto a smaller or larger replacement drive. This is the default and recommended cloning method.
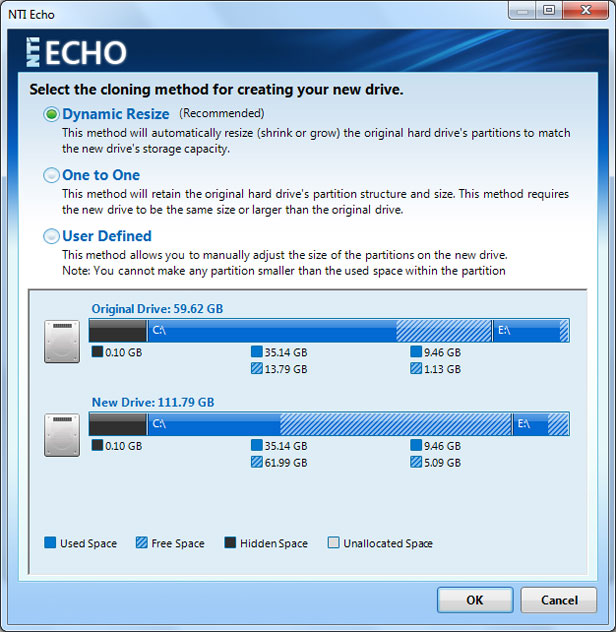
Filter Cloning
Echo’s filter cloning feature allows users to exclude certain files from the cloning process. Echo will make a clone of your drive and at the same time exclude the files you have selected from being part of the newly cloned drive. An ideal solution for when the target drive is too small for all of the source drive’s data.
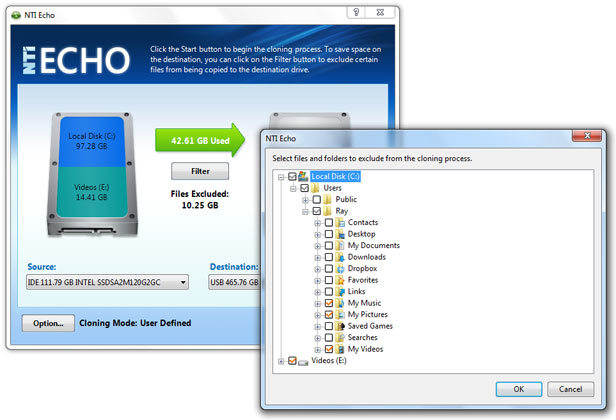
Partition Cloning
Echo also allows for partition only cloning for users that need more flexibility. This allows users to quickly clone a single partition on one drive to another drive. Perfect for cloning just the Operating System partition on a user’s computer hard drive to a new smaller solid state drive.
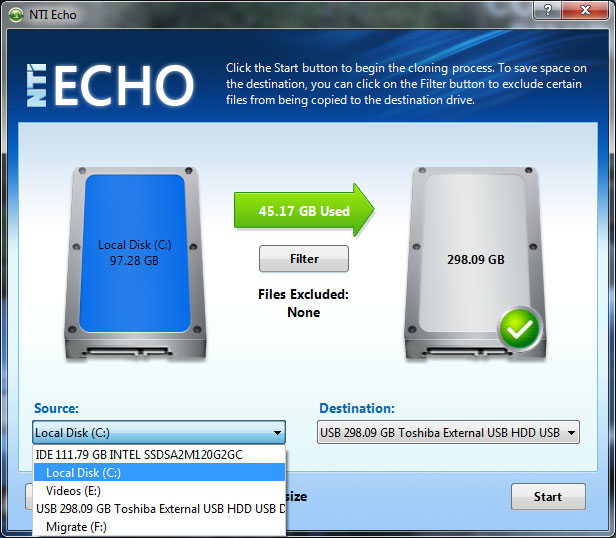
One-to-One Cloning
One to One Cloning option will retain the original hard drive’s partition structure and size when cloning to a replacement drive. With this cloning method if the new drive is larger than the original drive the unused space on the new drive will be left unallocated as shown in the screen shot.
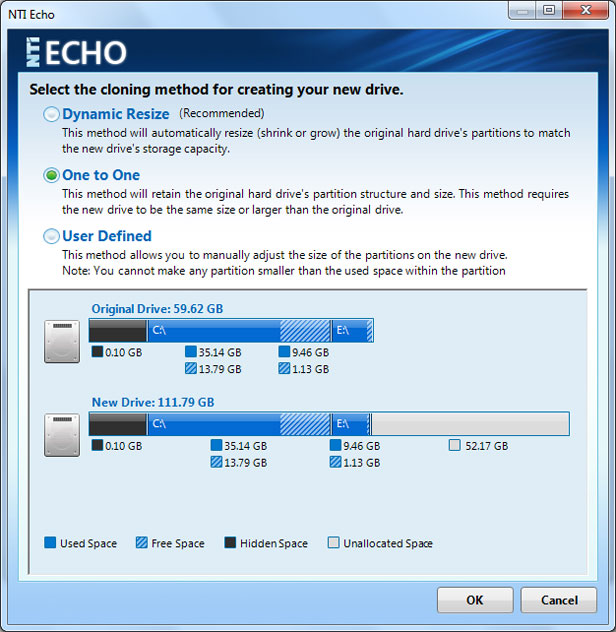
User Defined Cloning
The User Defined option will allow the user to adjust the size of the partitions on the new drive. This cloning method allows the user to customize the replacement drive by increasing or decreasing the partition sizes to fit their free space requirements.
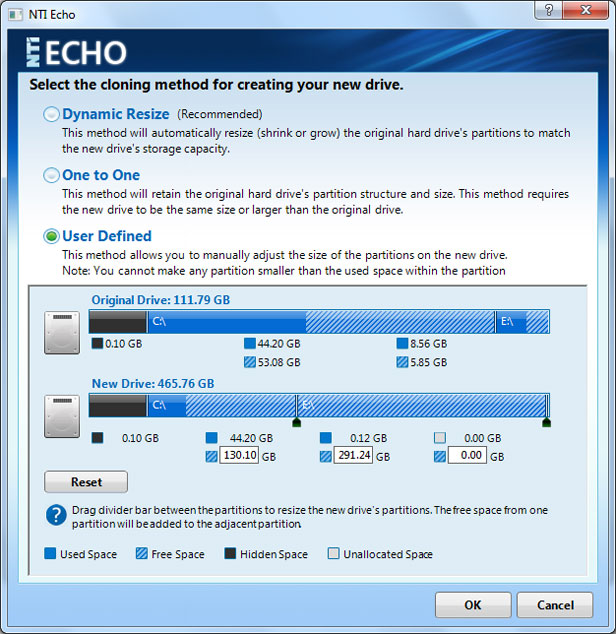
Smart Cloning Technology
Dynamic Resize cloning method uses Echo’ smart cloning technology and will automatically resize (shrink or grow) the original drive’s partitions to fit onto a smaller or larger replacement drive.
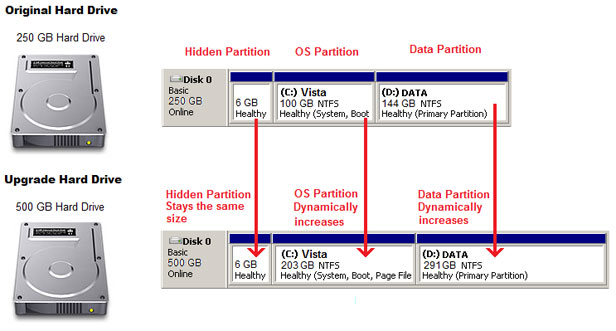
Demonstration
Frequently Asked Questions (FAQs)
Question: What's new in Version 3.5?Answer: In addition to updating kernel drivers and bug fixes, V3.5 adds a most-wanted feature of RAID handling: it allows users to continue cloning in cases where the storage type is identified as RAID yet the system isn't configured as RAID. This handling mechanism resolves a common phenomenon and countless headaches.
Question: How's Version 3.5 compared to the competition (e.g. Acronis True Image 2018)?
Answer: While Versions 3.5's value or advantage in price/performance is unbeatable, it has the following features that competition doesn't have:
- V3.5 can handle hybrid configurations such as a combination of Windows/Mac/Linux, the competition failed to do so in our testing.
- User-friendly GUI designed to enable everyone to do cloning, not only technical experts.
Question: I selected files to be excluded from the clone, why are the files showing on the cloned drive?
Answer: The files were not copied, if you try to open them, there are not there. If you refresh the folder, the files will disappear. You can also run the CHKDSK utility from Windows to fix file system errors and it will clear out the bad entries for the excluded files.
Question: I cloned my drive and rebooted my computer. Now I cannot see my cloned drive, why?
Answer: The drive was completely cloned and Windows took the cloned drive offline because it identified itself the same as the drive you booted from. You can go into the Disk Management function in Computer Management (right-click Computer of My Computer and select Manage), right-click on the disk number (not the drive's partition) and select Online to make the drive available.
Question: Why is Echo not accepting the serial number from my SSD?
Answer: Echo is not asking for the serial number from your SSD. Echo is asking for the Echo serial number from your emailed invoice if you purchased from our website, the label in the packaging if you purchased it from a store or website other than our website, the serial number in the packaging that came with your SSD or the serial number in the email that has your download link if Echo came with a Toshiba SSD.
Question: When I run Echo, it tells me it doesn't support RAID. I don't have RAID, why is it telling me this?
Answer: Echo sees that the RAID functions for your hard drive controller on your motherboard are enabled. You need to go into the BIOS/UEFI settings and turn off the RAID functions for Echo to be able to run. You can also upgrade to Echo 3.5 which allows you to proceed after a RAID warning message.
Question: Can Echo clone to a smaller drive?
Answer: Yes, Echo can clone to a smaller drive and resize your source drive's partitions to fit the smaller replacement drive, as long as there is enough space to shrink the partitions and store the files in the smaller partitions.
Question: Echo installed with no errors but does not run. Why does Echo not run?
Answer: Your system most likely has a flash card reader such as a SD card reader. With no flash card in the reader Windows sees a hard drive with no media in the drive. Open Device Manager (devmgmt.msc) and disable the disk drive associated with the flash card reader. When you are done with Echo you can re-enable the disk drive associated with the flash card reader.
Question: I ran Echo and it rebooted my system but it will not boot into the cloning or cancel the cloning and boot into Windows. What can I do?
Answer: If you have a Windows install disc, boot your system from that disc and open the repair tools to get to a place where you can open a Command Prompt. In the Command Prompt find the drive letter for the partition with you Windows installation by typing a drive letter followed by a colon and press the entre key (example C:
Question: The program was running but now says it was not installed properly. How do I fix this?
Answer: This is usually caused by using a registry cleaner, sometimes called a PC optimizer, PC cleaner or Tune Up - which may be altering the Windows registry and corrupting your software installation. Some brands of registry cleaners are PC Cleanup, CCleaner, AVG PC Tuneup, System Mechanic, etc. In that case, you will need to re-install the NTI software to fix the problem. Once you have repaired your software by reinstallation; you will need to either disable the registry cleaner, or set the registry cleaning software to exempt the NTI software from being cleaned in the registry. Unfortunately, we cannot advise you how to use another software company's software. We recommend you contact the software manufacturer for instructions on how to exempt the cleaner from modifying the registry files.
Question: I have upgraded to Windows 7,8.1, or 10 and now my software doesn't work correctly. I keep getting backup errors and/or certain features don't work correctly anymore.
Answer: Upgrading to a new operating system can make changes that won't allow our software to work correctly. The only option is to uninstall and reinstall the NTI software, which will install the proper files specific to the operating system you are currently using. If you need help with reinstalling the NTI software, just contact our Customer Service or Tech Support Departments and we can set you up for a new download of your purchased software.
Question: When installing Echo, why does it tell me my serial number is invalid?
Answer: When you install Echo, you need to be connected to the internet. If you are not connected to the internet, your serial number cannot be activated. Also, make sure you use all uppercase letters, no letter Os, if it looks like a 0 it is a number zero. Lastly, when entering the serial number, make sure you include the dashes within the serial number.
Question: I have a SATA hard drive. Why does Echo say it is an IDE drive?
Answer: IDE was an alternate name for the original ATA (PATA) drives. When Windows sees an ATA drive or a Serial ATA (SATA) drive, it indicates that it is an IDE drive. Since Echo gets the drive information from Windows and Windows indicates the drive is an IDE drive, Echo indicates that the drive is an IDE drive.
Question: When using the filter feature in Echo, can I select applications or parts of Windows that I do not want clone?
Answer: No, Echo will not filter out applications or parts of Windows. Echo limits the filtering on the Windows partition by only allowing you to filter out the Users' folders. This limitation was added to ensure that Windows will still boot and run correctly after the cloning process.
Question: If I use Echo to clone to a larger drive, will it use the whole drive?
Answer: Yes, Echo will dynamically resize/grow your partitions proportionately to use the whole drive
Question: Can Echo clone just one partition, such as my "F:" drive, from my hard drive or does it have to clone every partition?
Answer: Yes, from the Source dropdown box Echo can either clone whole drive by selecting the name of drive or a specific partition by selecting one of the partitions indented under the drive's name. When you select the drive partition as the source, Echo will clone just that one partition to the destination drive.
Question: I have set up my destination drive's partitions manually; can I use Echo to clone to a specific partition on my destination drive?
Answer: No, Echo will use the whole destination drive and it will always repartition the drive to match the source drive's partitions when you start the cloning process.
Question: I selected my source and target drive and Echo rebooted, but it did not clone, it just booted into Windows again, why?
Answer: This usually happens when you run Echo on a hybrid system such as when running Windows on a Mac (Boot Camp or Virtual Machine). These types of systems are not supported by Echo.
Question: Do I need to prepare (Partition or Format) my new drive prior to cloning?
Answer: No, Echo will automatically prep the drive first then copy the entire original hard drive (Operating System, Programs, Data, Partitions, etc.) to the new replacement drive.
Question: When I cloned my hard drive I chose to filter out my large video files and audio files. However, when I rebooted my computer, Windows ran Check Disk on my drive and it looked like it was deleting index entries. Is this normal?
Answer: Yes, during the cloning process we do not copy the files you chose to filter out however, Windows still has links to these files so Windows will set Check Disk to run on the next reboot to remove these old/invalid links.
Question: When I cloned my hard drive I chose to filter out my large video files and audio files. However, when I use the Music shortcut on the Start menu, the files seem to be still there, but I can't play them, why?
Answer: Windows still has links to these files that were filtered out during the cloning process so Windows will still show the files due to the links that have not been updated. You can either refresh the window or restart your computer and it will run Check Disk to reset the links to these removed files.
System Requirements
Hardware Requirements- 100 MB of available free disk space for software installation.
- Windows® 10, 8.1, 8, 7, Vista or XP